
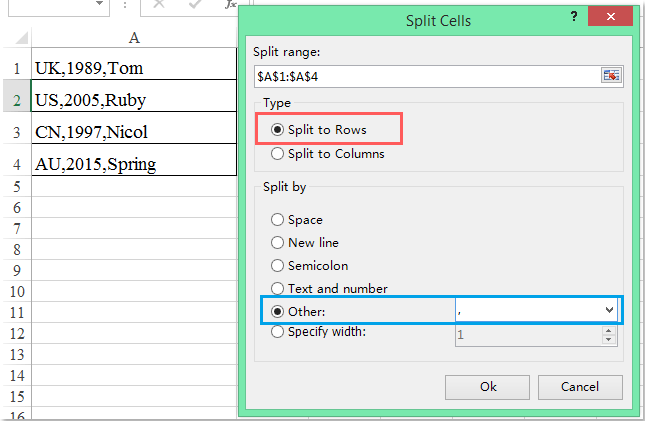
- #Convert text to rows in excel enter key as delimiter how to#
- #Convert text to rows in excel enter key as delimiter code#
In this example, we want to know the position of the 3rd space in the name.

The following function allows you to find the location of the Nth occurrence of a string within another text string. You can do some really tricky things with SUBSTITUTE when combined with FIND or SEARCH. You can use a nested FIND or nested SEARCH to find the position of the 2nd occurrence of a text string like this: text= "ooAooAoo" The 3rd argument of the FIND and SEARCH functions is the starting character position to begin the search, with the default being 1 (the first character). The FIND function for case-sensitive searching and the SEARCH function for case-insensitive searching will return the starting character position of a text string within another string. Use FIND and SEARCH to get the position of text in a string NOTE Here is a short list of CHAR codes for commonly replaced characters: Tab (9), Newline (10), Carriage Return (13), Space (32), Non-Breaking Space (160), Special Quote Symbols: ‘(145), ’(146), “(147), ”(148) 8. To change special characters to regular spaces, you can use the SUBSTITUTE function and then wrap the function with TRIM to remove extra spaces like this: text="Hi World" (contains two tabs) The problem with the CLEAN function is that it completely removes the characters, so words separated by tabs or newline characters will be combined, so you may end up with "HiWorld" when you would prefer "Hi World". To remove the non-printing ASCII characters 0-31 (including the tab character), you can use the CLEAN function. TRIM does not remove tabs, line breaks, or other nonprinting characters from the text. The TRIM function removes all regular spaces (ASCII character 32) except for a single space between words. = SUBSTITUTE( text, "#", " ", 2) Result: "one#two three" = SUBSTITUTE( text, "#", " ") Result: "one two three" In the example below, we're replacing the # character with a space.
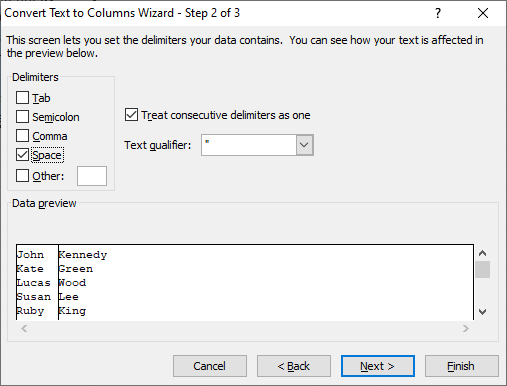
It can be used to replace ether ALL occurrences or just the Nth occurrence of a string with another character or text string. The SUBSTITUTE function is very powerful. See my article " Using UNICODE Characters in Excel" for more information. TIP To quickly generate a list of characters based on their numeric code, enter =CHAR(ROW()) or =UNICHAR(ROW()) into cell A1 of a blank worksheet and copy the formula down.
#Convert text to rows in excel enter key as delimiter how to#
See Custom Number Formats to learn how to add a line break within a custom number format (for chart labels and stuff like that). When using a formula to return a string, use CHAR(10) or UNICHAR(10) for a line break. Result: "Hi World" (quotes included) Use CHAR(10) to include a line break in a string Both the ASCII and Unicode value for double quotes is 34. When you concatenate text and need to include double quotes in the displayed text, you can use the CHAR(34) or UNICHAR(34) function. Use CHAR(34) to return the double quote " character
#Convert text to rows in excel enter key as delimiter code#
The functions CODE and UNICODE are the opposites of CHAR and UNICHAR, returning the numeric value for the first character in a text string. Although most of the numeric codes for the CHAR function correspond to the ASCII codes, some may not be the same (such as codes 128-160). The UNICHAR function returns a character for a decimal Unicode value. The CHAR function lets you return a character for a given numeric code. For example, to create an array of numbers 1 through N, where N is a number contained in cell A1, you can use: The INDIRECT function can be very useful in array formulas. The following example creates a reference to cell X5 in a worksheet that is named in cell A1. For example, you may want to do this if you have many identical worksheets and you want to create a summary table that uses the names of those worksheets as references in your lookup formulas. Use INDIRECT if you want the worksheet name to be a text string chosen by the user. The single quotes around the worksheet name are only necessary if the worksheet name includes a space. The example below shows a reference to cell A5 in worksheet 'Sheet 2'. The INDIRECT function allows you to create a reference from a text string. Use INDIRECT to create a reference from a text string The TEXTJOIN function lets you specify a delimiter and ignore blank values. The CONCAT function is like CONCATENATE except that it lets you use a range of cells as an argument. The CONCAT and TEXTJOIN functions are new functions that requires an Office 365 subscription (they work in Excel Online). NOTE The spaces before and after the & operator are not required - I've included the spaces only to help make the formula more readable.


 0 kommentar(er)
0 kommentar(er)
